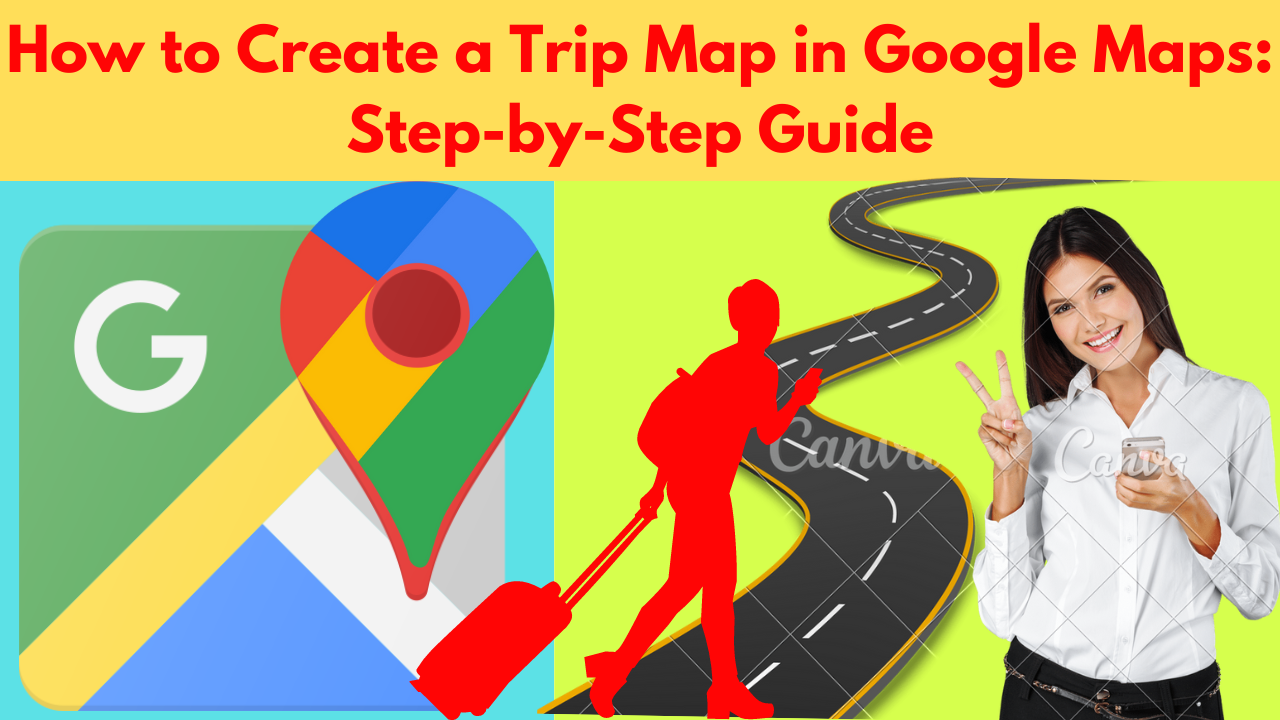
Whether you're planning a road trip, a vacation, or just trying to organize multiple destinations, Google Maps allows you to create personalized trip maps that can make your travel planning much easier. In this guide, you'll learn how to create your own trip map using Google Maps, along with the benefits of using this tool.
What is Google Maps?
Google Maps is a web mapping service developed by Google. It provides detailed information about geographical regions and sites around the world. Google Maps offers various services such as driving, walking, biking, and public transportation directions, as well as real-time traffic updates, satellite imagery, and Street View. It can also be used to find places such as restaurants, hotels, shops, and landmarks.Why Use Google Maps for Trip Planning?
Creating a trip map on Google Maps can help you:1. Visualize Your Journey: A trip map helps you plan your route and view the locations you want to visit in one place.
2. Save Time: Organizing your trip into layers or categories ensures that you don’t miss out on any key locations and can plan an efficient route.
3. Share with Friends and Family: You can easily share your trip map with others, so everyone can stay in the loop.
4. Access Maps Offline: You can download your custom trip map for offline access, making it easy to navigate even when you have limited internet access.
How to Create a Trip Map in Google Maps: Step-by-Step Guide
Step 1: Open Google Maps1. On Desktop: Go to Google Maps using your web browser.
2. On Mobile: Open the Google Maps app (available for both Android and iOS) on your smartphone.
3. Sign in to your Google account to save your custom trip map. If you don't have one, you’ll need to create it first.
Why Sign in to Google Maps?
Signing in allows you to save your trip maps, access them across devices, and share them with others. It also ensures that any changes you make are stored in your Google account.Step 2: Access “Your Places” and Create a New Map
1. Click on the menu icon (three horizontal lines) in the upper left corner.
2. From the menu, select "Your places."
3. Click on the "Maps" tab to view all the maps you've created or saved.
4. Scroll down and click on "Create Map" at the bottom. This opens a new map window in a separate tab.
Customizing Your Map
After opening your new map, click on "Untitled map" in the upper-left corner. Name your map something meaningful, like "Road Trip 2024" or "Euro Vacation Map." You can also add a description to make it easier to remember what the map is for.Step 3: Add Locations to Your Map
1. Search for a Location: In the search bar at the top of the screen, enter the name of a location or address you want to add (e.g., "Statue of Liberty" or "Eiffel Tower").
2. When the location appears on the map, click on it, and then click "Add to map." A marker will be placed on your map.
3. Repeat the process for every location you want to include in your trip.
Tip: Group Locations into Layers
To keep your map organized, you can add multiple layers. For example:Layer 1: Day 1 destinations (museums, parks, historical sites)
Layer 2: Day 2 destinations (restaurants, shopping, entertainment)
Step 4: Customize Your Map Markers
1. Once a location is added, you can customize the marker. Click on the marker, then click the paint bucket icon to change the color or icon. You can choose from a set of default icons or upload a custom image for your marker.
2. Add details about each location. After selecting a marker, a box will appear where you can type in useful information such as the address, opening hours, or important notes like "try the local cuisine."
Tip: Add Directions Between Locations
After you’ve added several points to your map, you can get directions between them. Select the "Directions" option and enter the locations for which you need directions. Google Maps will plot the most efficient route between your destinations.Step 5: Organize Your Map with Layers
1. To create a new layer, click "Add Layer" on the left panel. Each layer can contain different types of locations. For example:
Layer 1: Day trips or sightseeing spots
Layer 2: Accommodation options (hotels, hostels)
Layer 3: Dining options (restaurants, food stalls)
2. You can easily manage layers by dragging markers between them or turning individual layers on and off to view different parts of your trip.
Step 6: Share Your Map with Others
1. After you've created your map, click the "Share" button at the top.
2. You can choose to make the map public or share it with specific people by entering their email addresses.
3. You can also generate a link to your map, which you can share on social media or via messaging apps.
Tip: Embed Your Map on a Website or Blog
If you have a blog or a website, you can embed your custom map. In the "Share" menu, select "Embed on my site" and copy the HTML code provided. This allows visitors to view your trip map directly on your site.Step 7: Access Your Map on Mobile Devices
1. Open the Google Maps app on your smartphone.
2. Tap the menu icon (three horizontal lines) and go to "Your places."
3. Select the "Maps" tab to view all the saved maps. Your trip map will be available for you to view and navigate, even when you're out exploring.
Additional Benefits of Using Google Maps for Trip Planning
Offline Access
Google Maps allows you to download specific areas for offline use. This is useful when traveling to areas with poor network coverage. To download a section of the map, click the three dots in the search bar and choose "Download offline map." Select the area you want to save, and it will be available for navigation without an internet connection.Explore with Google Street View
Google Maps also offers Street View, which lets you explore areas virtually. Simply drag the yellow human icon to any location on the map, and you'll be able to view panoramic images of streets, landmarks, and surroundings, giving you a realistic sense of the area before you visit.Conclusion
Creating a trip map in Google Maps is an excellent way to organize your travel plans, ensuring you don't miss any must-see spots and can easily navigate between them. Whether you're going on a weekend getaway, a road trip, or an international vacation, Google Maps provides an efficient and customizable solution for planning your journey. By following this guide, you can make your trip planning smoother and more enjoyable.FAQ: Frequently Asked Questions
1: What is Google Maps, and how can it help with trip planning?
Google Maps is a web and mobile mapping service by Google that provides detailed maps, driving directions, and real-time traffic updates. It’s also great for planning trips by allowing you to create custom trip maps, helping you visualize your route, add multiple destinations, and share your travel plans with others.
2: How do I create a trip map in Google Maps?
To create a trip map in Google Maps, sign in to your Google account, go to the "Your Places" section, and click on "Maps." From there, you can create a new map, add locations, customize markers, and organize your map into layers. Finally, you can share the map with others or access it on your mobile device.
3: Can I add multiple destinations to my trip map?
Yes, you can add multiple destinations to your custom trip map. Simply search for each location you want to visit and click “Add to map.” You can also create layers to organize locations, like hotels, restaurants, or tourist attractions.
4: How can I share my Google Maps trip map with others?
To share your trip map, click on the "Share" button and choose whether you want to make the map public or share it with specific people via email. You can also copy the link and send it through messaging apps or social media.
5: Can I use Google Maps offline for my trip map?
Yes, Google Maps allows you to download areas of the map for offline use. To do this, tap on the three dots in the search bar and select "Download offline map." This is helpful when traveling in areas with poor internet connectivity.
6: What are the benefits of using Google Maps for trip planning?
Google Maps helps with trip planning by visualizing routes, optimizing journeys, providing offline access, and allowing easy sharing with others.
7: Can I customize the markers on my Google trip map?
Yes, you can customize the markers on your map. When you add a location, click the marker and choose the paint bucket icon to change its color or icon. You can also add notes about the location.
8: How do I access my trip map on mobile?
To access your trip map on mobile, open the Google Maps app, tap on the menu icon (three horizontal lines), go to "Your places," and select the "Maps" tab. You’ll find your saved trip map there.
9: How can I embed my trip map on a website or blog?
To embed your trip map, click the "Share" button and select "Embed on my site." Copy the HTML code provided and paste it into your website or blog. This allows visitors to view your trip map directly on your page.
10: How can I get directions between locations on my trip map?
Once you’ve added locations to your map, you can click the "Directions" button and enter your start and end points. Google Maps will automatically generate the best route between the destinations you’ve selected.
